新锐就业晋升班(含就业)
适合人群:1-3年财务工作经验
目标岗位:成本会计、税务会计、总账会计等
目标薪资:8000元+
作为财务人员,数据透视表我们工作中经常用到的,会用数据透视表能够提升工作效率,熟练使用数据透视表是很重要的技能,今天网校就为大家分享一下数据透视表使用的小案例。

如下图所示,是企业不同商品不同销售渠道的销售金额数据。
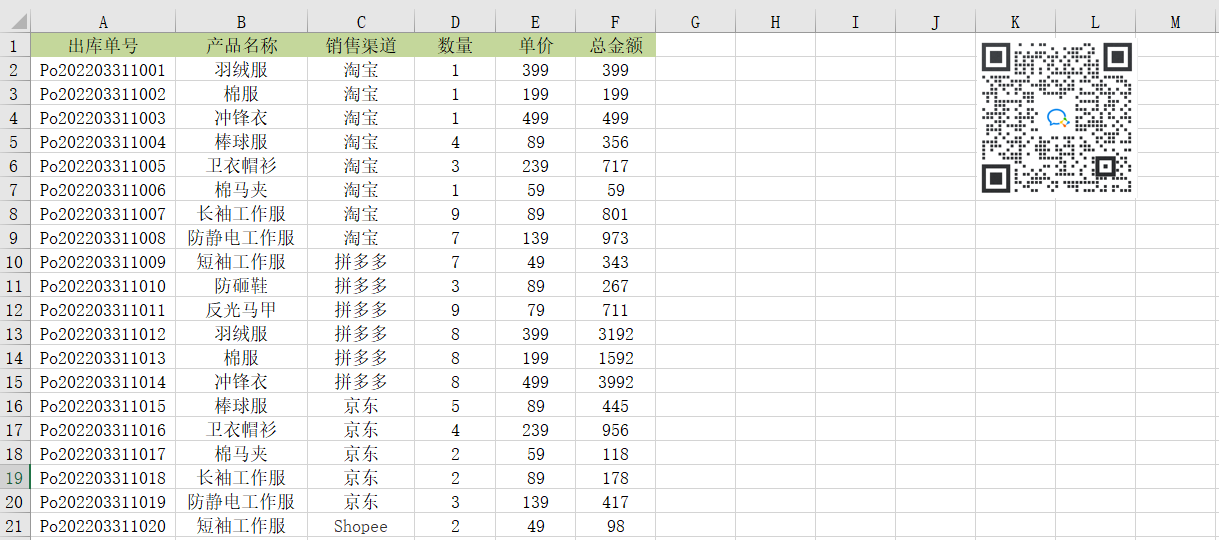
案例一
如果我们想汇总出来每种销售渠道的销售总金额,可以这样操作:首先我们选中sheet1表格的A1到F40这片区域,点击“插入”选项卡下的“数据透视表”按钮。我们选择放置数据透视表的位置为一个新工作表。创建透视表后将“销售渠道”字段拖至“行”区域,将“总金额”字段拖至“值”字段区域。
在值字段区域,默认的计算类型是汇总求和。经过这样的操作后即可看到每种销售渠道下的销售总金额。
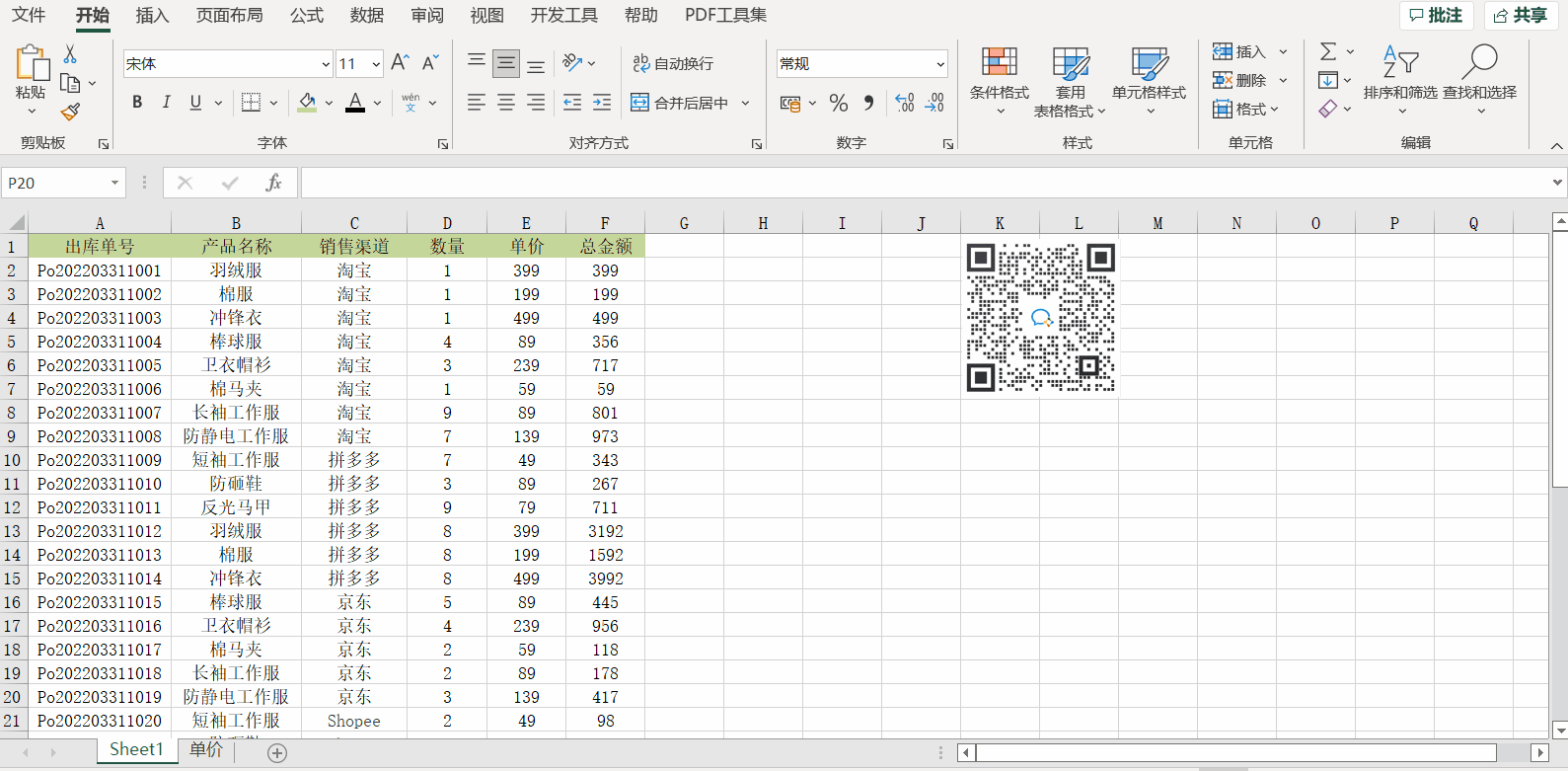
案例二
如果我们想直接出具每种销售渠道销售总额的百分比,可以将鼠标放在总金额列数值中的第一个单元格,单击鼠标右键,在“值显示方式”里选择“总计的百分比”,此时,每个销售渠道的销售额占总销售额的百分比就体现出来了。
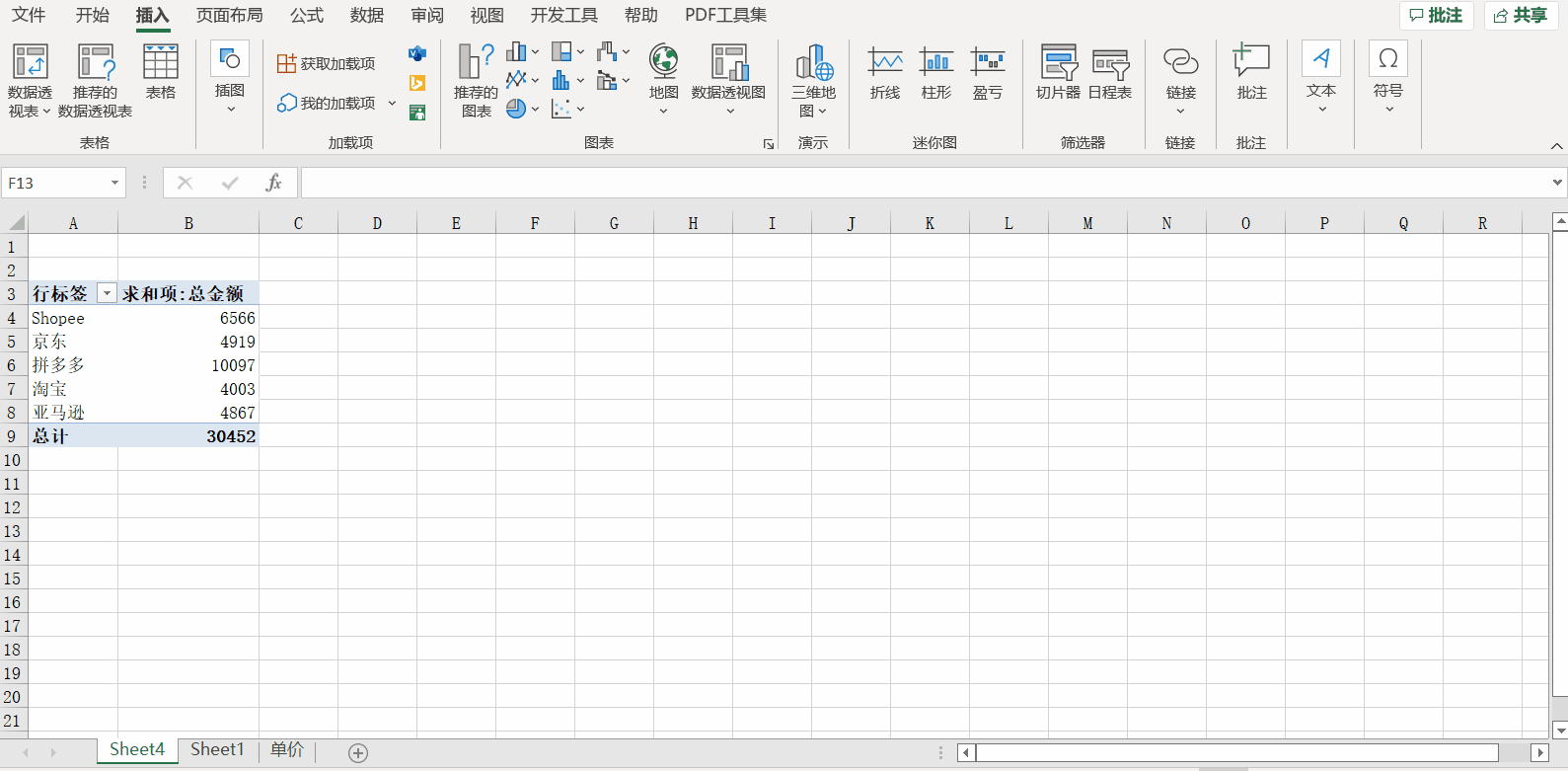
案例三
如果我们想计算每种销售渠道的单量,可以这样操作:选中sheet1表格的A1到F40这片区域,点击“插入”选项卡下的“数据透视表”按钮。我们选择放置数据透视表的位置为一个新工作表。创建透视表后将“销售渠道”字段拖至“行”区域,将“总金额”字段拖至“值”字段区域。在值字段区域单击“值字段设置”,“计算类型”选择“计数”。这样,每种销售渠道的出库单量就都体现出来了。
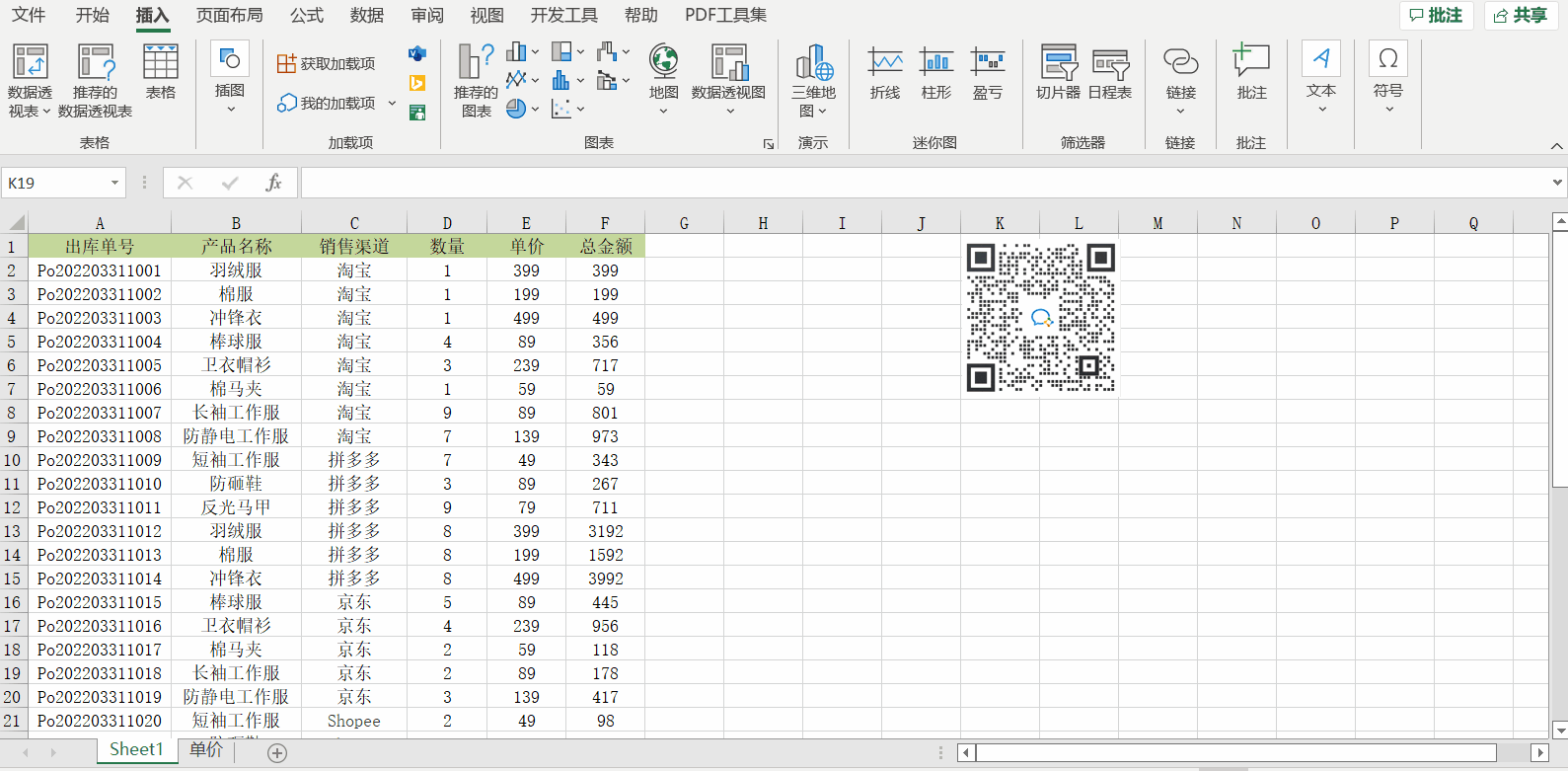
案例四
如果我们既想体现不同渠道的金额,又想体现不同商品类别的金额,可以这样操作:选中sheet1表格的A1到F40这片区域,点击“插入”选项卡下的“数据透视表”按钮。我们选择放置数据透视表的位置为一个新工作表。创建透视表后,将“产品名称”字段拖至“行”区域,将“销售渠道”字段拖至“列”区域,将“总金额”字段拖至“值”字段区域。操作如下图所示。
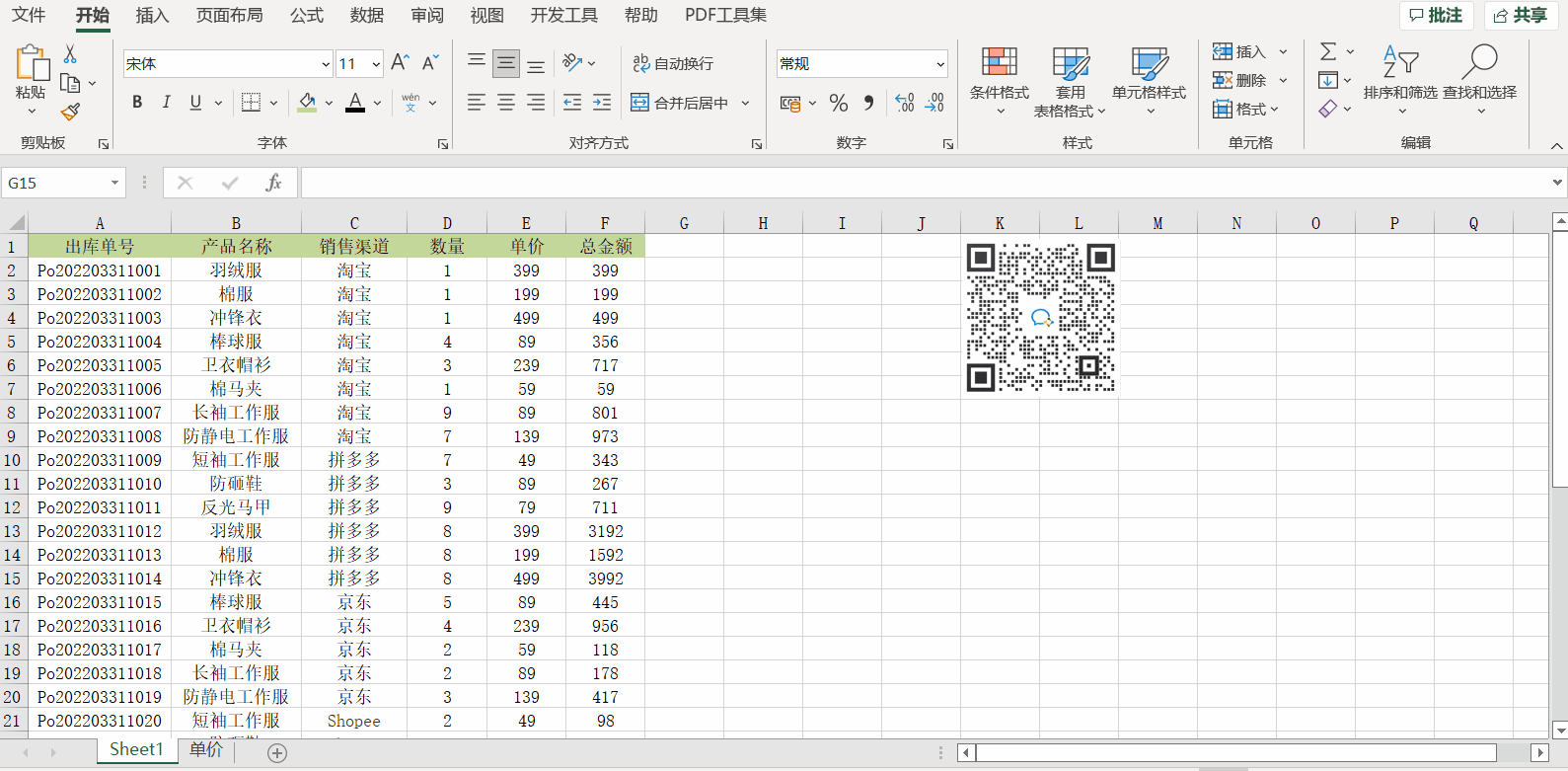
本文为正保会计网校老师原创文章,转载请注明。
想要了解更多会计实操和就业的干货,请关注会计就业栏目,更多新鲜的资讯等着您!点击查看>>
相关推荐: