从身份证号中提取出生日期的四种方法
如何从身份证号提取出每个人的出生日期?今天,网校就给大家分享一下利用身份证号码快速提取出生年月日的四种方法。

01
方法一:文本分列
选择“固定宽度”
首先,将C列格式设置为文本格式。然后选中身份证号码所在的B列,单击数据选项卡的“分列”,在弹出“文本分列向导”对话框中,选择“固定宽度”,单击下一步。
添加分列线
在数据第6、7位之间和第14、15位之间添加分列线 (也就是规划好出生日期的宽度),点击下一步。
选择“不导入此列”
对最左侧和最右侧数据选择“不导入此列”,对中间列数据格式选择“日期”格式,并把目标区域设置在C2单元格,点击完成。操作如下图所示。
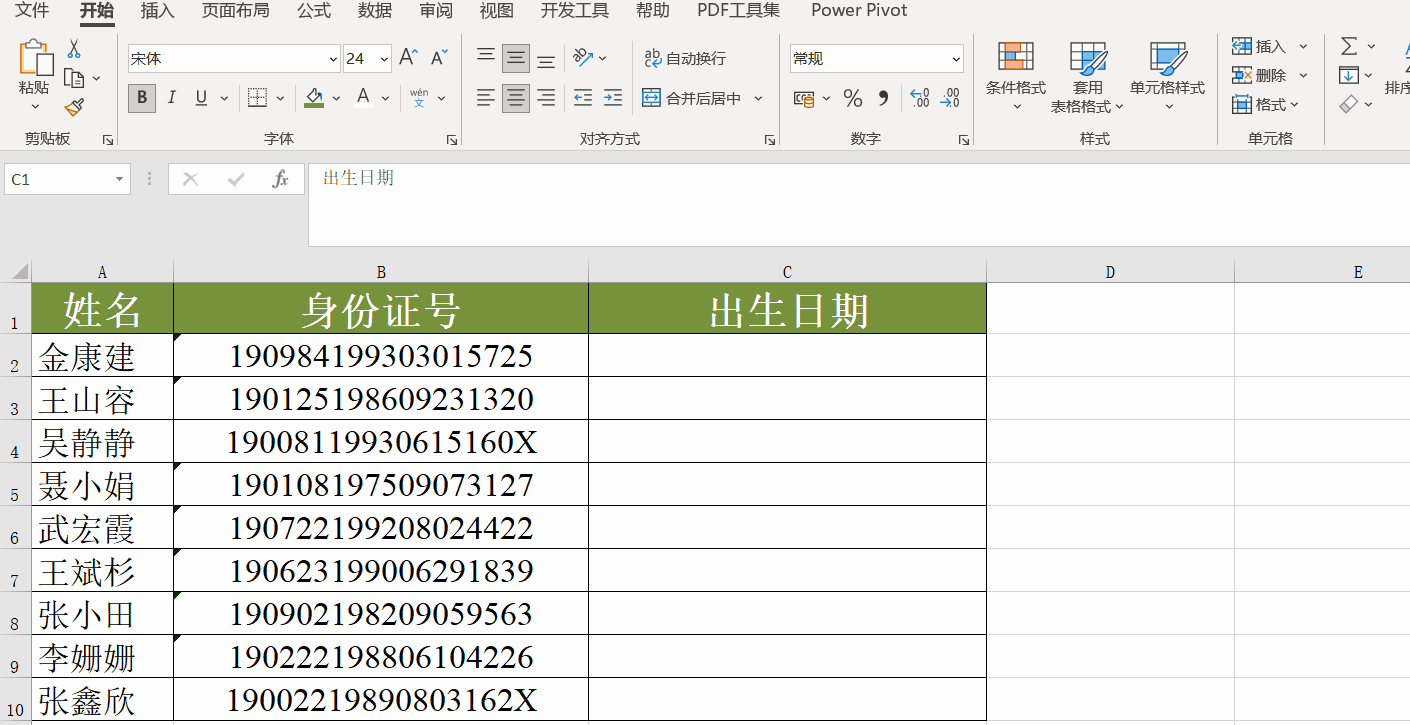
接着,我们再将这一列转化为日期格式,同样使用分列功能。选中C列,然后点击数据选项卡下的“分列”按钮,文本分列向导的前两步也即分隔符号的选择对于实现日期格式转换是没有任何影响的,我们不用去选,前两个步骤我们直接点击会话框右下角的“下一步”即可。在整个步骤中,起到关键的格式转换作用的就是文本分列向导的第三步:“列数据格式”下,我们一定要选择“日期(D):YMD”。在进行这样的设置之后,C列就转换为了规范的日期格式。当我们对C列进行筛选时,就可以按照日期来筛选了。
操作如下图所示。

02
方法二:快速填充
在C2单元格中手动输入出生年月19930301,接着选中C2:C10单元格区域,按下快捷键Ctrl+E,进行快速填充。同样我们再使用分列功能将这一列转化为日期格式。选中C列,然后点击数据选项卡下的“分列”按钮,文本分列向导的前两步也即分隔符号的选择对于实现日期格式转换是没有任何影响的,我们不用去选,前两个步骤我们直接点击会话框右下角的“下一步”即可。在整个儿步骤中,起到关键的格式转换作用的就是文本分列向导的第三步:“列数据格式”下,我们一定要选择“日期(D):YMD”。在进行这样的设置之后,C列就转换为了规范的日期格式。当我们对C列进行筛选时,就可以按照日期来筛选了。操作如下图所示。
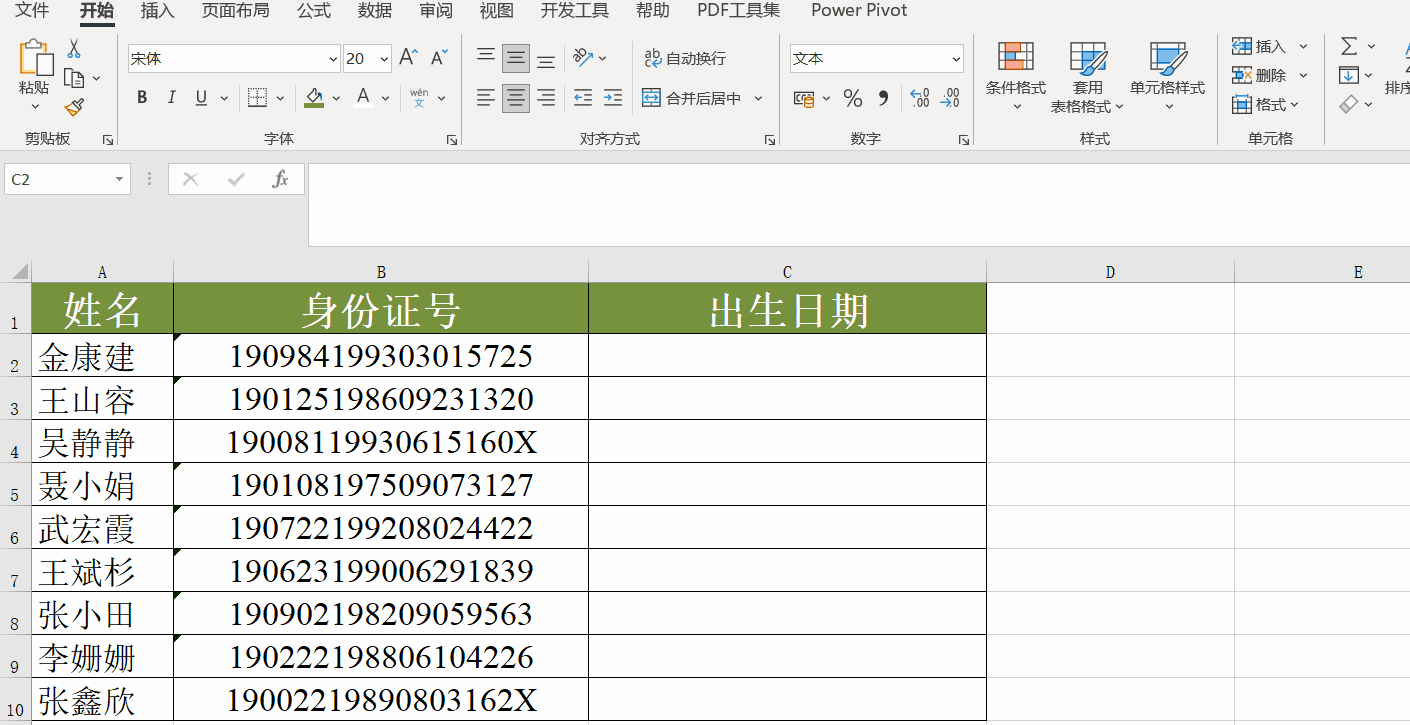
03
方法三:text、mid函数
在C2单元格中输入公式=MID(B2,7,8)
公式的含义是从B2单元格的第7位开始截取,截取的字符长度是8位,得到的结果为“19930301”。
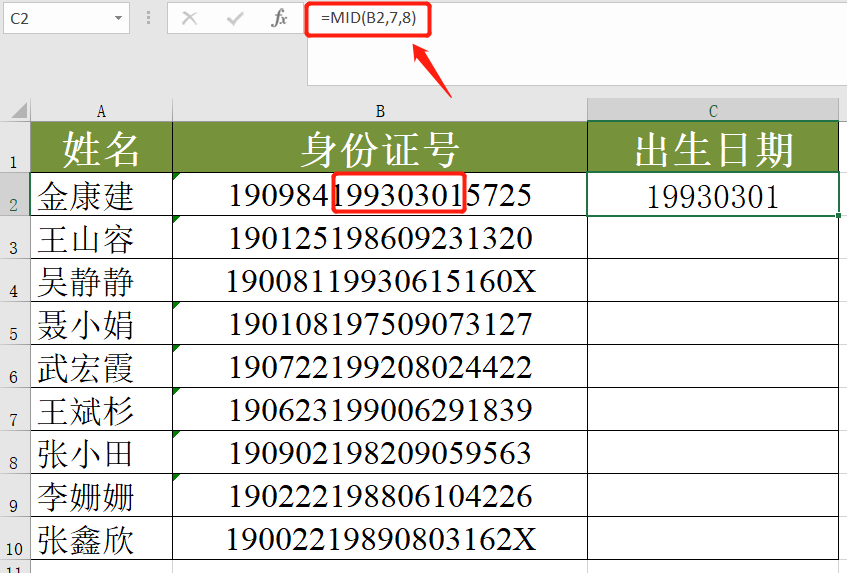
接着套用TEXT函数,将MID函数得到的字符串变成日期模样,TEXT(MID(B2,7,8),"0-00-00")。
我们可以看到结果变为“1993-03-01”。
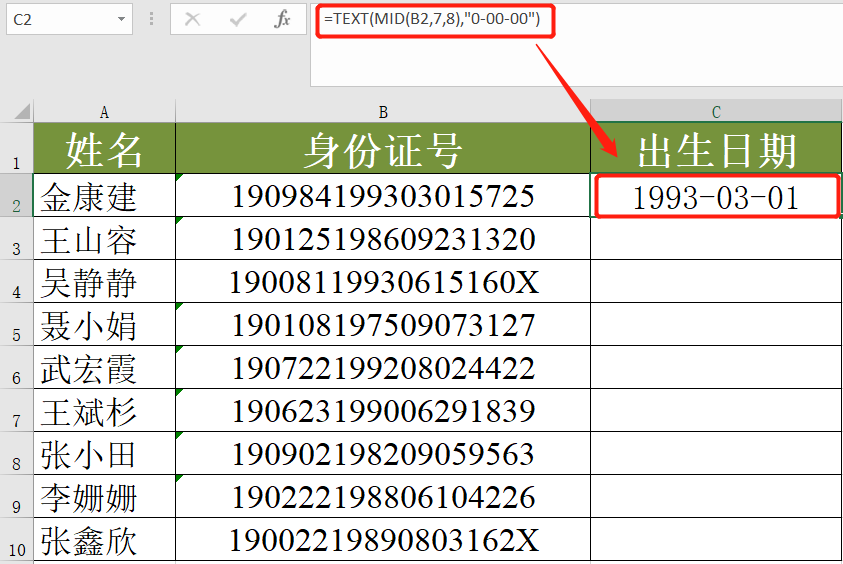
注意:用text函数转换后的只是显示为了日期的样式,还不是真正的日期格式。Excel中凡是经过TEXT、MID、LEFT、RIGHT等函数计算后得出的数值是文本格式,一般情况下,不能参与后续的计算处理。
所以我们在函数前补充两个“-”,对上面的结果进行减负运算。通过运算,将文本格式的数值变成真正的日期格式(最后需要将单元格格式设置成日期格式)。
完整公式为:
=--TEXT(MID(B2,7,8),"0-00-00")
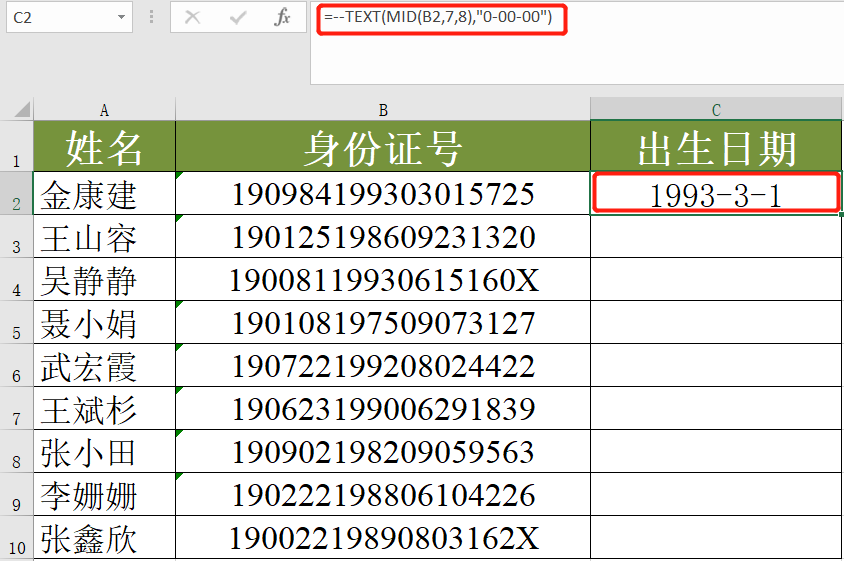
04
方法四:date、mid函数
我们用MID(B2,7,4),MID(B2,11,2),MID(B2,13,2)分别取出来身份证号中的出生年份、月份、日期,然后再用date函数将年月日组合为一个整体。date函数的参数有三个,分别是“年”、“月”、“日”,返回的值是日期格式。
完整公式为:
=DATE(MID(B2,7,4),MID(B2,11,2),MID(B2,13,2))
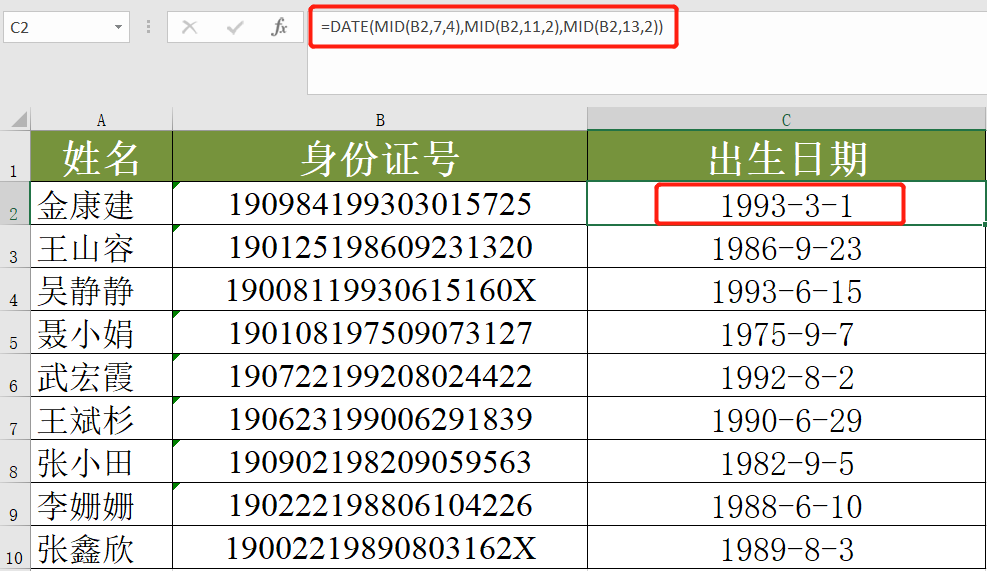
本文为正保会计网校老师原创文章
转载请注明
更多Excel内容,点击查看>>
更多推荐:





