Excel表格打印的7个实用技巧
作为财务,Excel表格打印在我们办公中经常遇到,但很多伙伴经常会遇到这样那样的问题,打印出来的效果也不理想。今天网校就给大家整理了七个Excel表格打印技巧,一起来学习吧!

1
快速预览打印效果
●
在当前打开的sheet同时按下Ctrl + P,即为对当前页面进行快速打印预览。
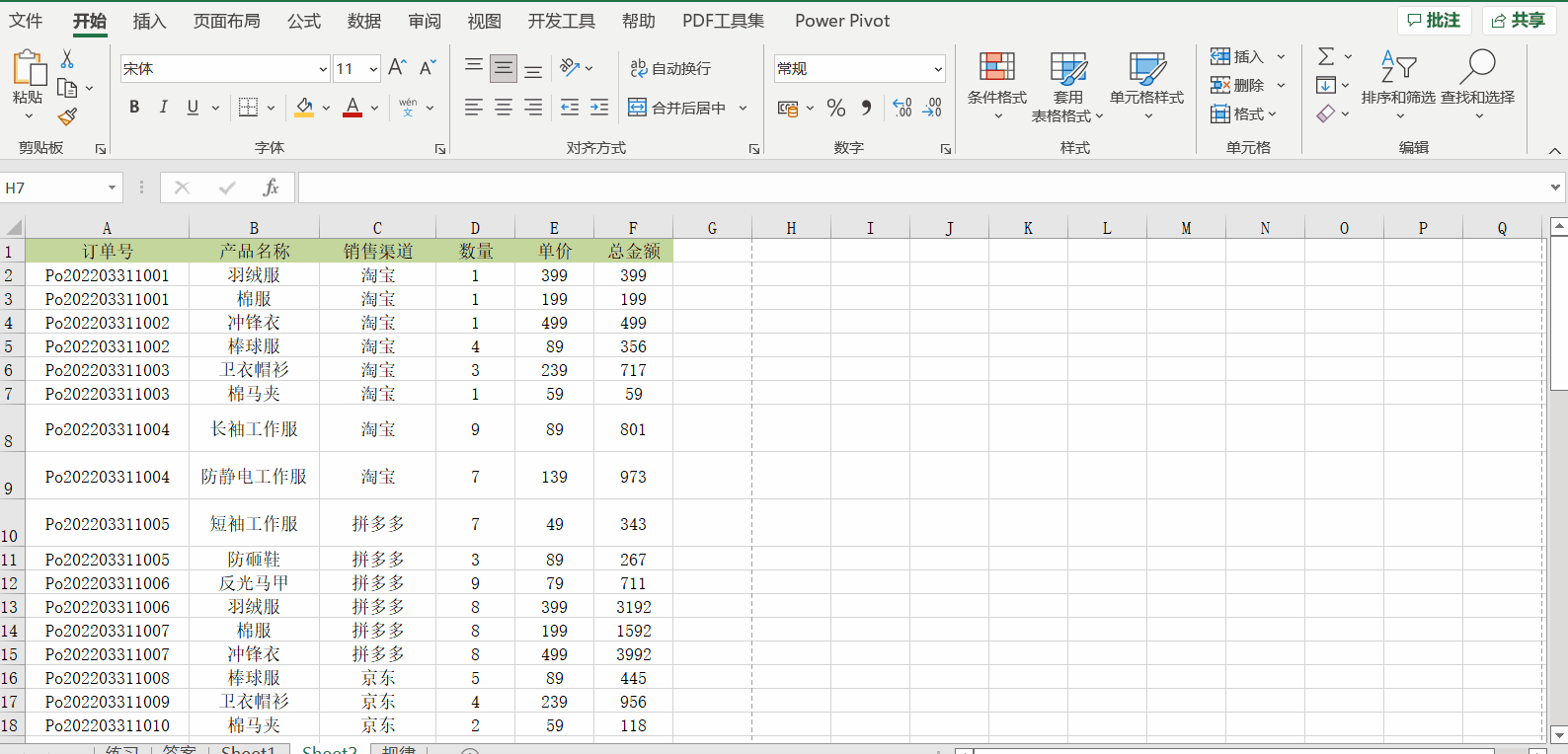
2
将全部表格缩放为一页
●
在打印 Excel 表格时,一页打不下,就会占用额外的一张纸,多出一页造成大面积浪费,其实这种情况将所有内容调整放到一页纸上也毫不影响阅读。那有没有办法快速压缩到一页里?有的!
按住Ctrl+P进入到打印预览界面,在“设置”的最后一栏“无缩放”下拉列表中选择“将工作表调整为 1 页”。这样就可以把所有内容缩放到一张纸啦!
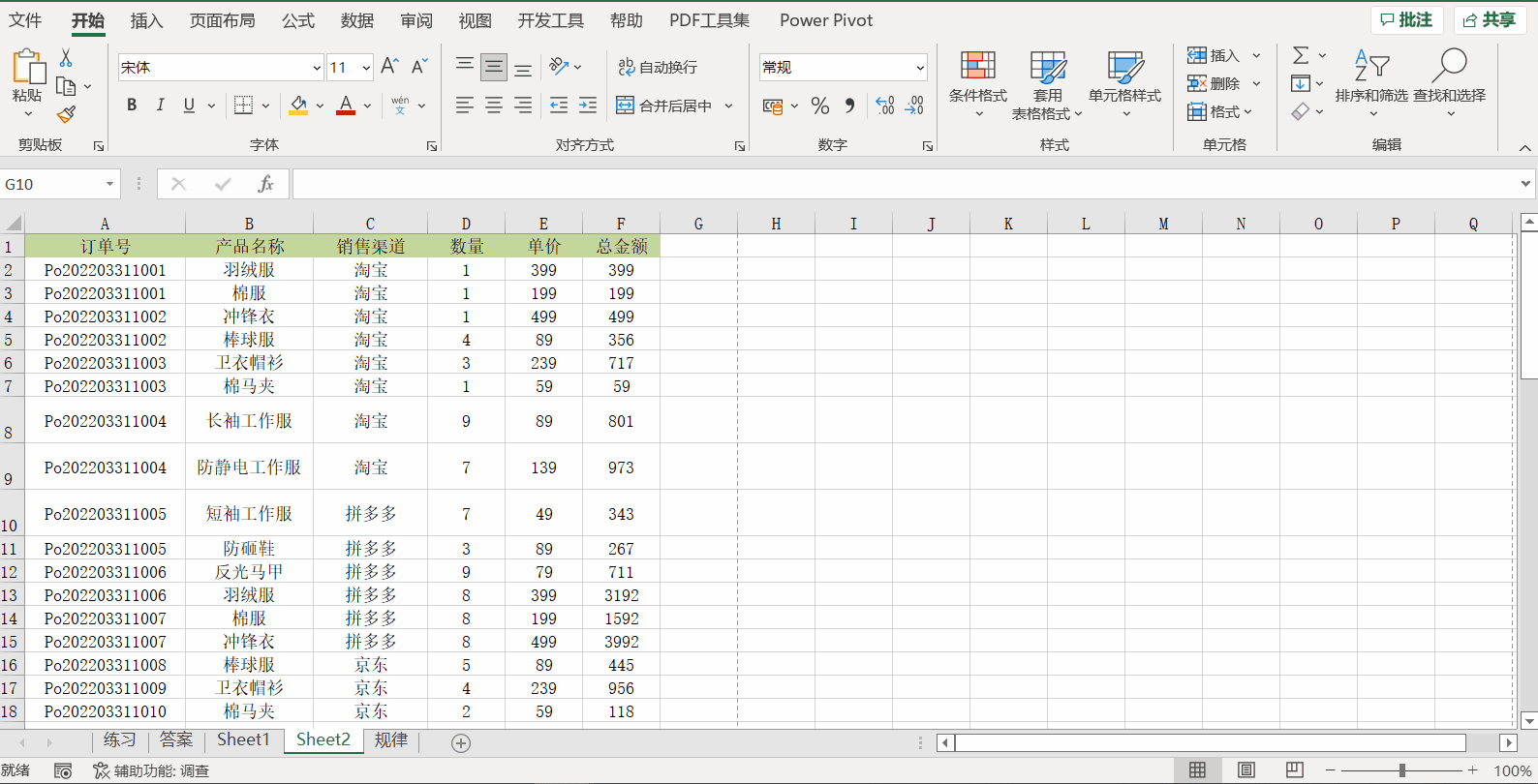
3
调整页边距
●
除了用缩放功能把表格调整到一页,我们还可以通过调整表格在 A4 纸上的页边距,来调整表格的位置。
按住Ctrl+P打印预览,在“设置”页面,选择“页边距设置”中的“自定义页边距”。
根据页面需求来自定义调整上下边距或左右边距的数值。
同样也可以达到把完整表格变成一页纸的效果哦~
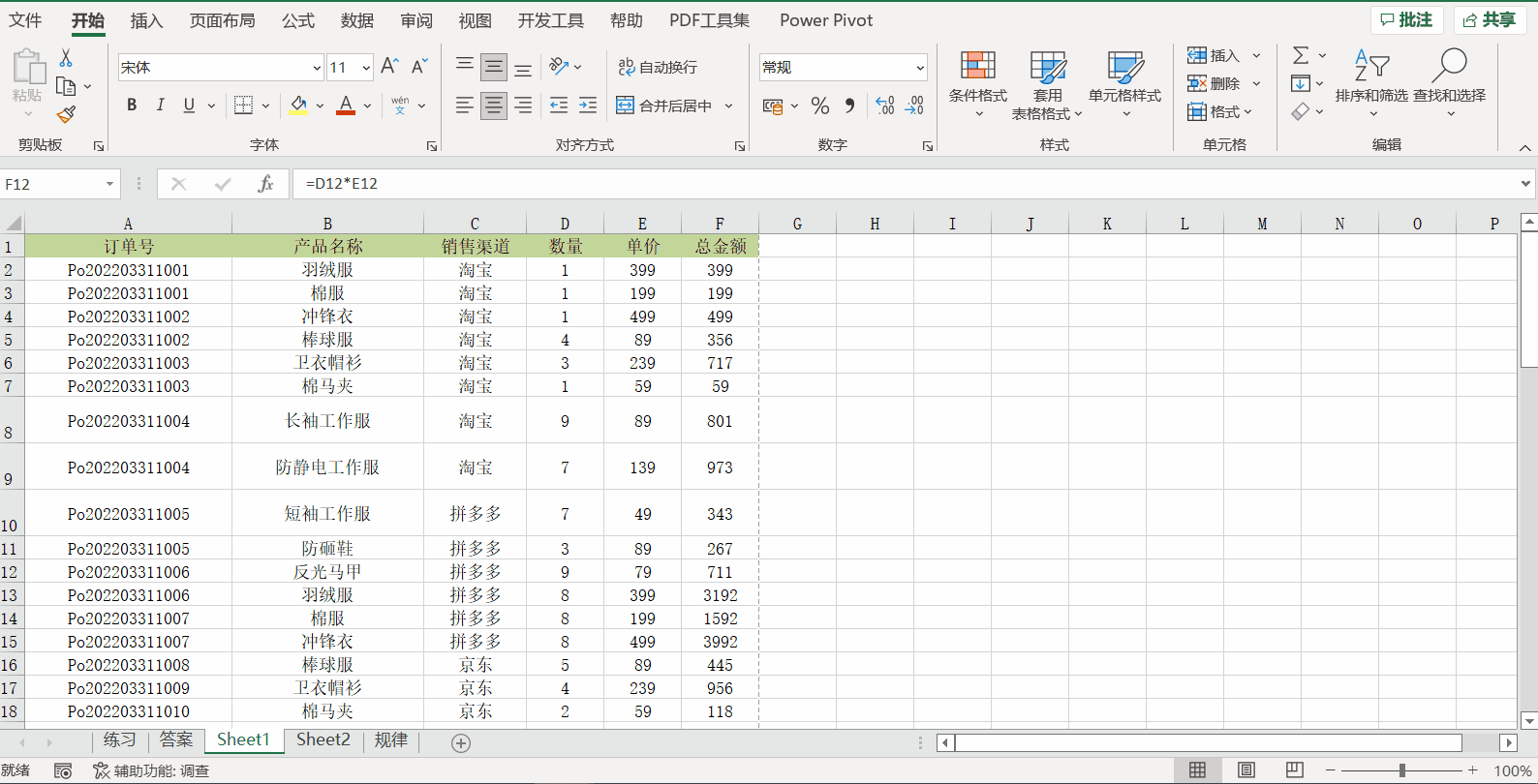
4
打印选中区域
●
有时候对于Excel表格上的内容,我们不需要把它全部打印出来,而只要打印其中的一部分,那么怎样打印整张表格的其中一部分数据?
框选出要打印的区域,点击“页面布局”下的“打印区域”按钮,点击"设置打印区域"。 再点击Ctrl+P快捷键,进入打印预览界面,点击“打印”即可。

5
打印表头标题行
●
实务工作中,财务的表格通常都非常长,通常我们都会把这些数据打印在多张纸上。但是当我们不做任何设置的时候,只有第一页有表头,其他页面是没有表头的。这种情况下我们在看后面几页的时候非常不方便,不能一一去对应不同的列代表的含义。因为这种情况下列标题只有在第一页有。
我们如果想让后面的所有页面都与第一页一样有这样的列标题的话,可以这样进行设置:点击“页面布局”选项卡下的“打印标题”,在“顶端标题行”设置的地方,选中第一行行区域,点击确定就可以了。此时,我们进行一下预览,即可看到在这个报销明细表的第二页,也有了与第一页相同的表头。
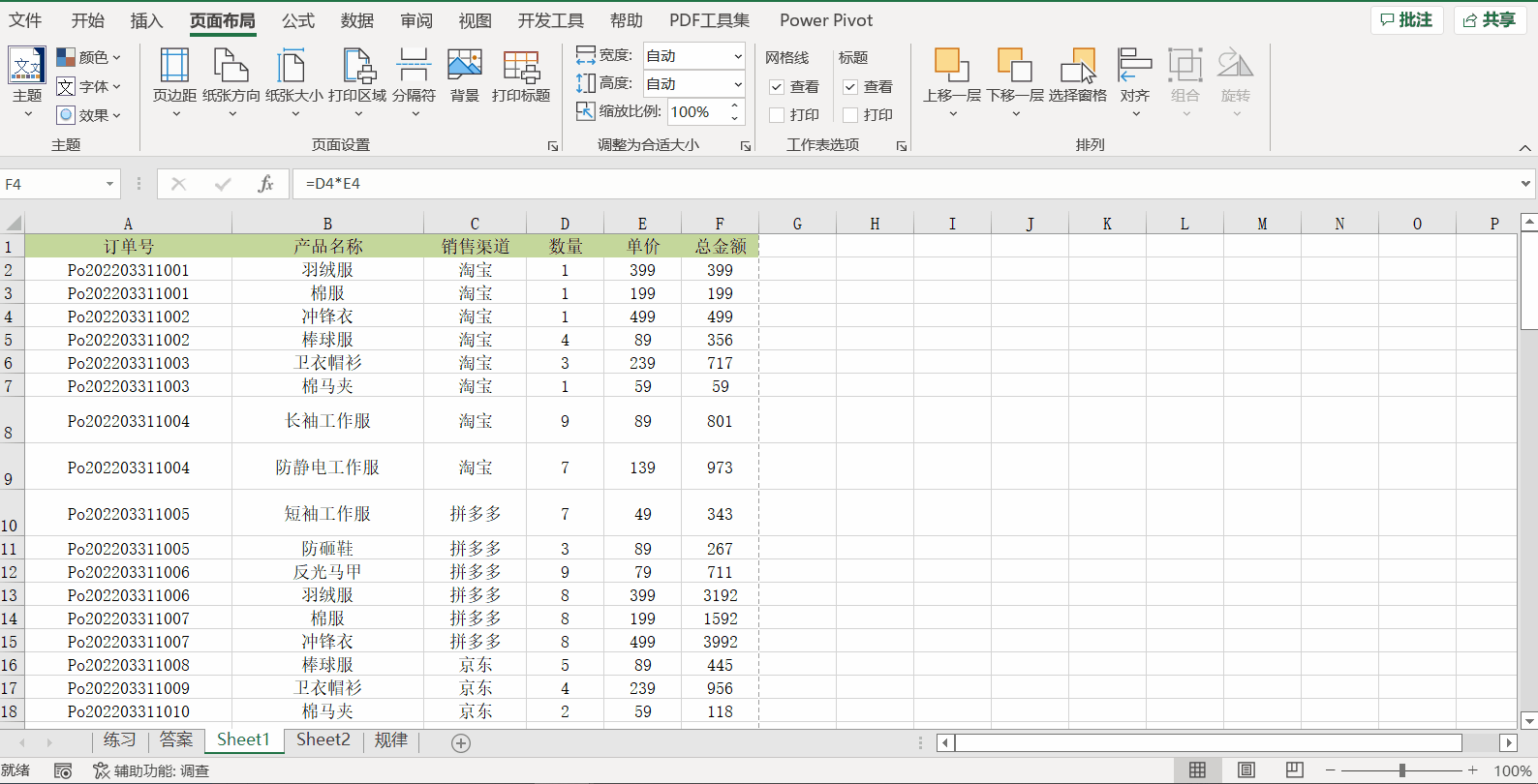
6
不打印错误值
●
有时由于使用了错误的参数或运算对象类型等,导致单元格的数据出错,不能显示正常的数据。
但是急于打印又没办法时间去修正,那么如何才能不显示错误值,以便于打印出来后更灵活填写呢?
进入“页面布局”,点击“页面设置”这一栏右下角的图标。弹出“页面设置”对话框,点击 “工作表” 选项卡 – “错误单元格打印为” 这栏选择 “空白”。
这样错误值打印出来就不会显示了。
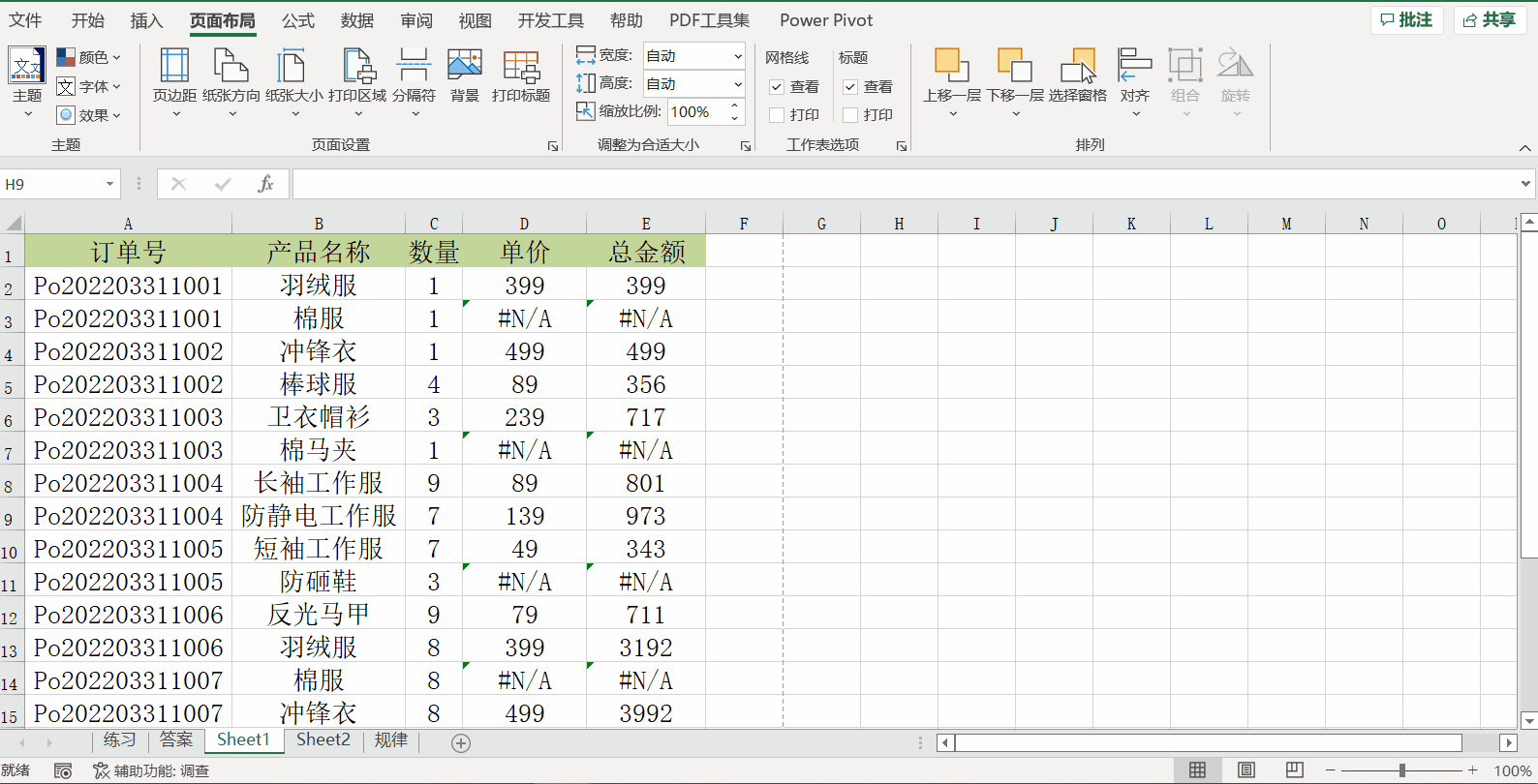
7
同时打印多个工作表
●
如果一个工作簿中有多张工作表,我们需要打印整个工作簿中的所有表格时,有没有快速打印的方法?有的!
按住Ctrl+P打印预览,在“设置”界面选择“打印整个工作簿”即可。
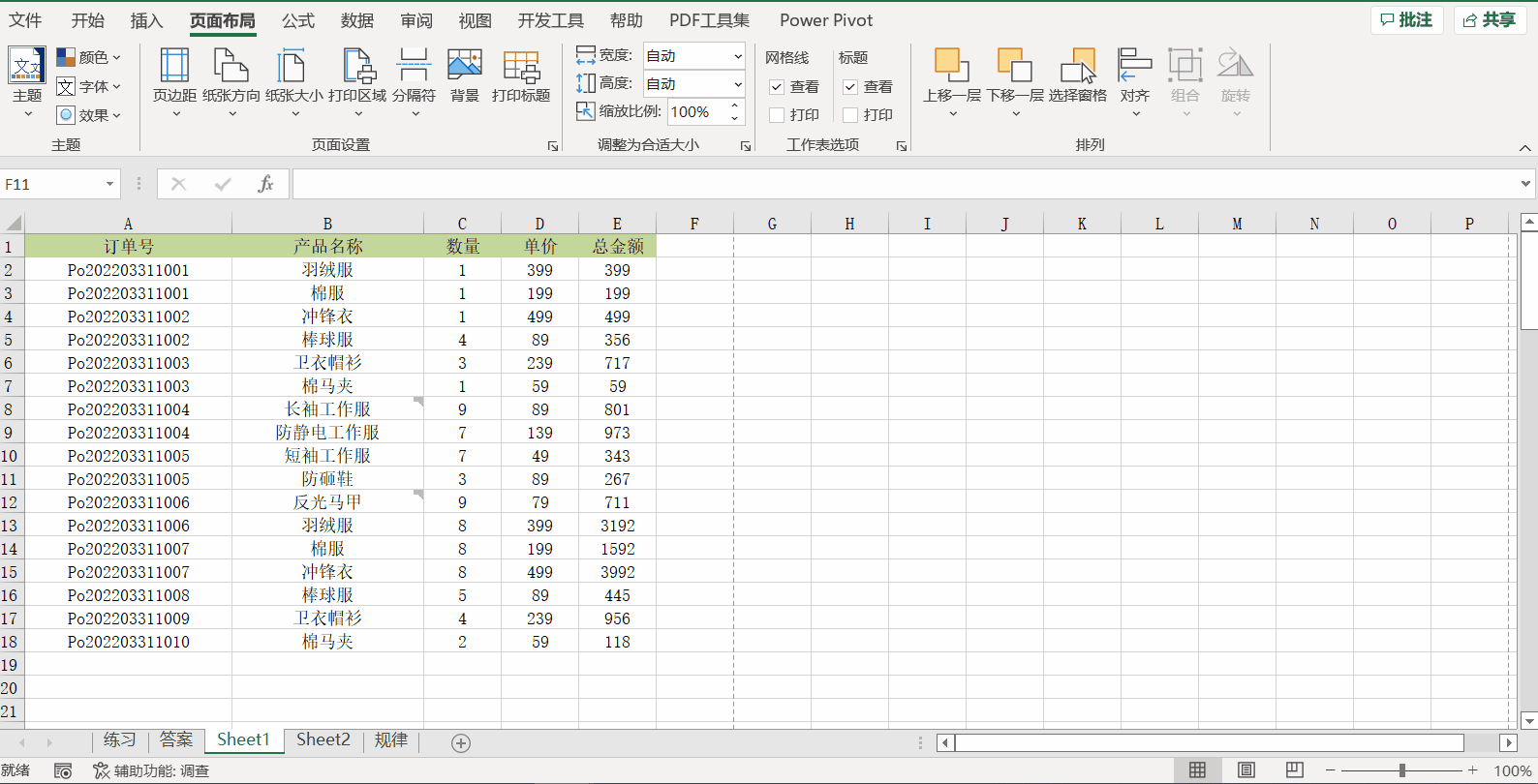
好啦,以上就是今天与大家分享的Excel打印技巧,你学会了吗?
本文为正保会计网校老师原创文章
转载请注明
更多Excel课程,点击查看网校选课中心>>
更多推荐:



