如何使用Excel里面的冻结窗格功能?详细讲解来了!
来源: 正保会计网校
2021-09-06
普通
在日常工作中,财务人员可能经常遇到有些Excel表格太长,在浏览表格的时候鼠标拉到下面列标题就不见了的情形。如下图所示。
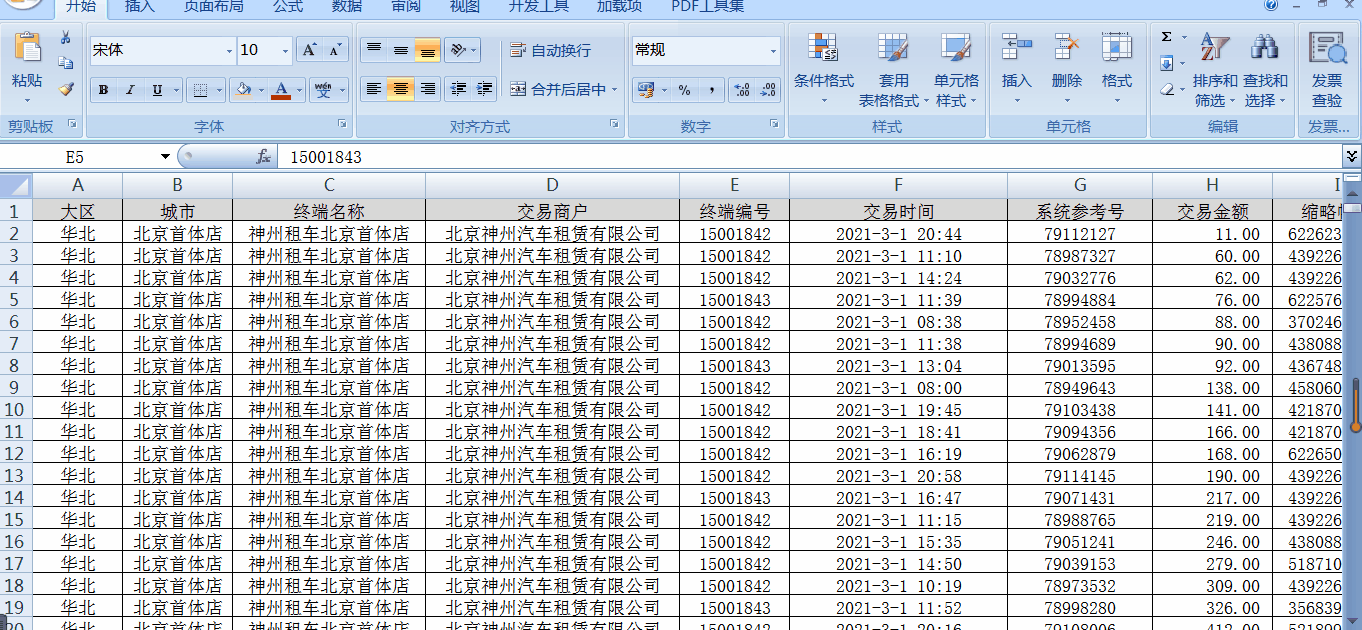
如果我们想让表格中的标题行不随着我们滑动鼠标而变动,只要使用冻结窗格功能即可实现。我们以冻结首行为例。这张表格上,我们选择视图选项卡—冻结窗格—冻结首行,此时再向下滑动鼠标,列标题就不会被隐藏,无论鼠标滑动到多么底端,都可以看到列标题了。
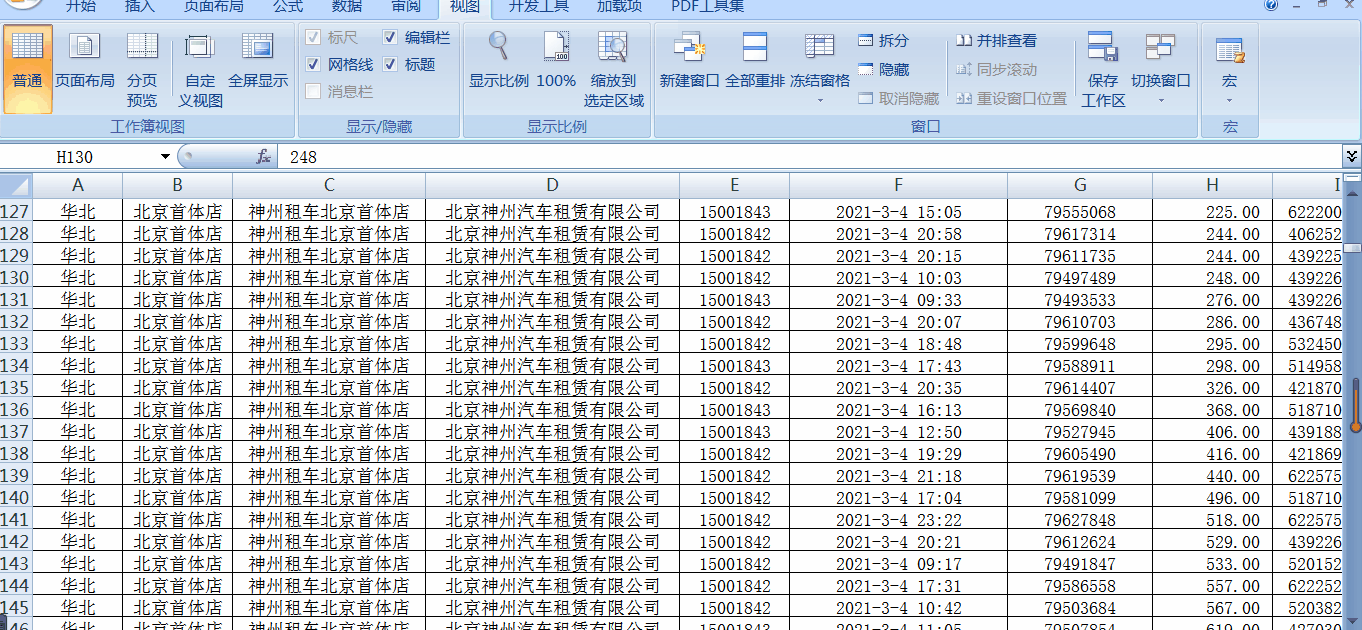
再比如下例,当我们的表格行和列数都非常多,鼠标右移和下移,导致行标题和列标题都无法查看时,我们可以这样操作:选中E4单元格,点击视图选项卡—冻结窗格—冻结拆分窗格。如下图所示,冻结的方向是E4单元格的上面部分和左侧部分,也就是将窗格从E4单元格的左上方进行了拆分。此时,当我们再次滑动下方和右侧滚动条时,行和列的标题都不会看不到了。
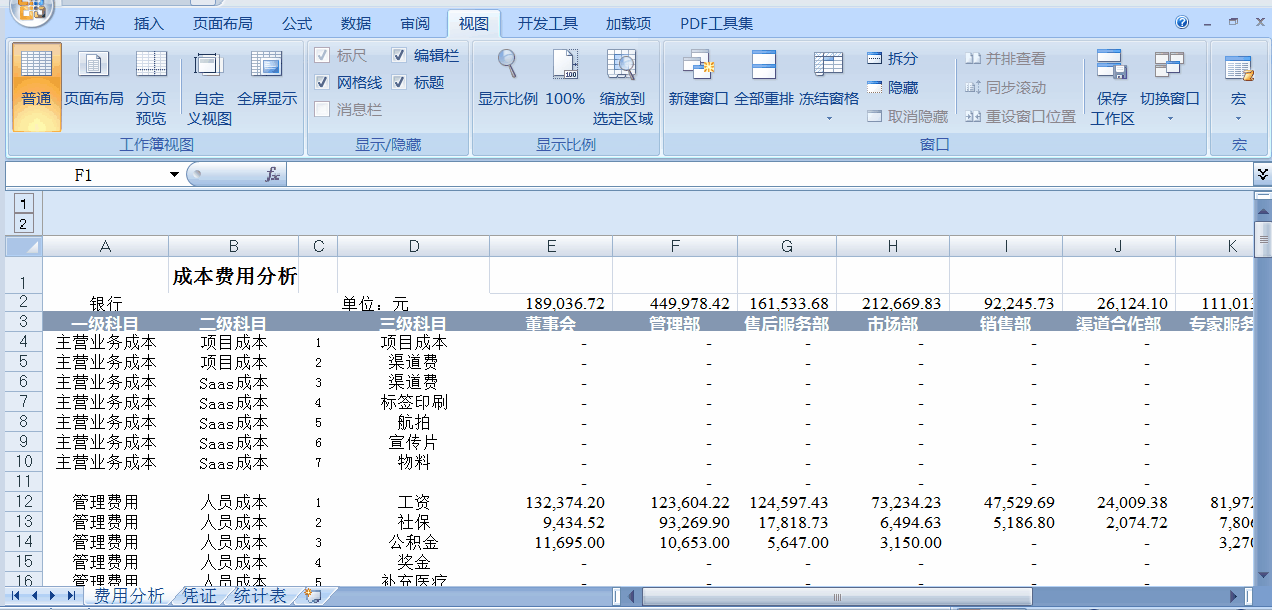
好啦,Excel里视图选项卡下的“冻结窗格”功能大家明白是如何使用的了吗?更多的内容欢迎大家关注正保会计网校胡雪飞老师的《零基础Excel实操必修的9节课》课堂!查看更多>>
相关资讯:
Excel表格中的“打印标题”是个什么功能?如何使用?一文看懂!





