在Excel中打印时经常会碰到一些问题,但都可以利用“视图”(View)功能区选项卡“工作簿视图”(Workbook Views)中的图标来解决。
Excel的默认视图样式为“普通”(Normal)视图。图1中显示的其他三个图标均具有特定功能,可简化打印设置。
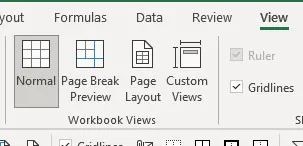
图1
1
分页预览图标
此视图会更改Excel网格线,显示打印区域(白色背景)和非打印区域(灰色背景)——参见图2。
分页预览视图还会显示水印页码,有助于了解打印顺序。
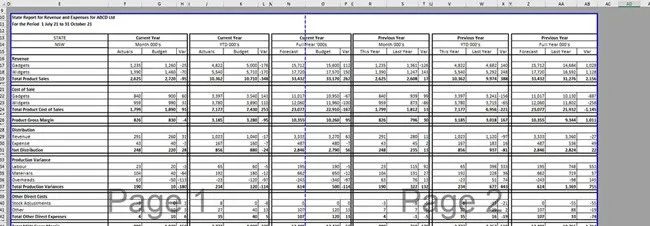
图2
此视图会以蓝色实线显示打印区域和分页符。蓝色虚线是Excel根据当前打印设置自动算出的分页线。可通过单击并拖动蓝色虚线来移动分页符。移动虚线后,虚线会变为实线。
移动自动分页符还会修改打印时的缩放比例。可通过“页面布局”(Page Layout)功能区选项卡(图3)查看缩放比例(Scale)。
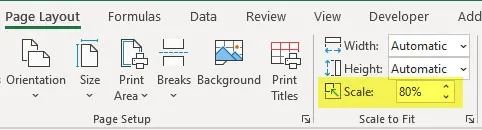
图3
温馨提示:缩放比例低于75%时容易造成阅读困难。
右击工作表时会出现其他打印选项——参见图4。
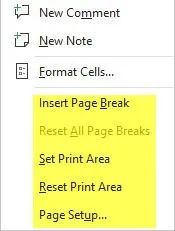
图4
2
页面布局图标
此视图下,Excel的显示界面与Word类似,并能直观地看到页面的打印效果。
请注意,在页面布局视图下无法使用“视图”(View)功能区的“冻结窗格”(Freeze Panes)功能。
“冻结窗格”可将特定行固定在页面顶部,将特定列固定在页面左侧。使用该功能后,进行下一步操作之前会显示警告信息。
在此视图下可以方便地设置页眉或页脚。点击页眉或页脚区域后会显示新的功能区,其中包含所有可用选项——参见图5。
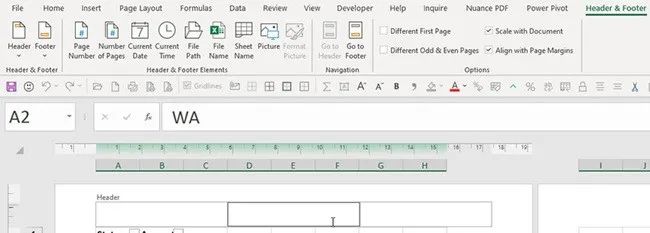
图5
此视图会默认显示页边距,可通过点击上下页之间的图标来隐藏页边距。
功能区左侧两个图标的下拉菜单中提供了标准页眉和页脚样式——参见图6。
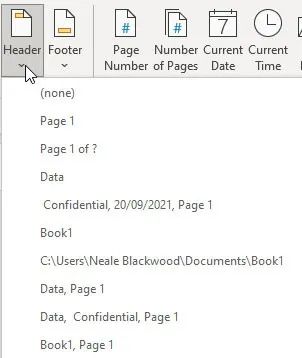
图6
3
小图标
Excel屏幕右下角(缩放比例的左侧)有三个小图标,分别代表三种不同的视图模式,从右到左依次为“普通”(Normal)、“页面布局”(Page Layout)和“分页预览”(Page Break Preview)——参见图7。

图7
4
自定义视图图标
利用“自定义视图”(Custom Views)功能可以保存某个时间点的显示和打印设置,包括隐藏行或列、打印设置以及隐藏/取消隐藏工作表,之后可通过选择相应的视图名称来应用这些设置。
尽管这项功能有时非常好用,但也存在一些限制。
如果文件中有格式化表格,则无法使用自定义视图。将格式化表格插入已有自定义视图的文件中,会导致自定义视图无法使用。
创建自定义视图时可以隐藏行。若使用筛选功能隐藏或取消隐藏特定行并且数据发生更改,则自定义视图中保存的隐藏行和取消隐藏行设置可能无效。
如果想要在某个时间点隐藏和取消隐藏特定工作表,自定义视图功能非常有用,利用它可以快速应用隐藏和取消隐藏工作表设置。不过,自定义视图设置不适用于在自定义视图创建之后添加的工作表。
自定义视图无法进行编辑。如果自定义视图创建后需要更改,则必须删除后按新要求重新创建。自定义视图的创建和使用均十分简单。只要文件结构没有太大变化,这项功能就会非常实用。
在许多情况下,自定义视图的应用确实会受到限制。本文的配套视频将具体说明自定义视图的创建和使用方法(点击“阅读原文”观看)。
5
取消隐藏工作表
在新版本的Excel中,可以通过右击工作表选项卡并选择“取消隐藏”(Unhide)来取消多个工作表的隐藏设置。
可结合使用Shift键或Ctrl键来选择需要取消隐藏的多个工作表,然后点击“确定”(OK)。在旧版Excel中,一次只能取消隐藏一个工作表,如果需要快速取消隐藏/隐藏多个工作表,利用自定义视图功能可以一步解决。
Excel打印小贴士
❖
通过设置打印区域(页面布局功能区)可以限制和控制打印范围。
❖
首次打印前务必进入“打印”(Print)页面(文件选项卡)进行查看,还要检查页数和分页符。
❖
使用打印页面中的内置选项(文件选项卡)有助于节省时间。
❖
常用选项包括:
方向(Orientation)——纵向(Portrait)或横向(Landscape)
自定义边距(Custom Margins)——提供“窄”(Narrow)边距选项
缩放(Scaling)——将工作表调整为一页(Fit Sheet to One Page)、将所有列调整为一页(Fit All Columns on One Page)
END
获取更多澳洲CPA学习资料
更多精彩推荐
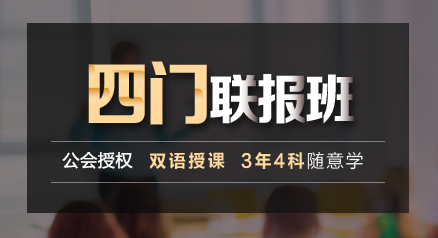
了解详情20000元/4科